Windows Defender includes a security feature called “Ransomware Protection” that allows you to enable various protections against ransomware infections. This feature is disabled by default in Windows 10, but with ransomware running rampant, it is important to enable this feature in order to get the most protection you can for your computer.
If you are a regular reader of Kyber Systems, then you have heard about ransomware. For those not familiar with the term, ransomware is a computer malware infection that encrypts the data on your computer and then demands a ransom in bitcoins to decrypt them.
Ransomware Protection feature
Windows 10’s includes a Ransomware Protection feature that is comprised of two components; Controlled Folder Access and Ransomware Data Recovery
Controlled Folder Access will allow you to specify certain folders that you wish to monitor for and block changes to the files contained in them. This will block all programs, but the ones you allow, from making any modifications to the files within monitored folders, which will protect them from being encrypted by ransomware.
The other component is Ransomware Data Recovery, which will automatically sync your common data folders with your Microsoft OneDrive account in order to backup your files. Ransomware victims with this feature enabled can then use OneDrive to recover their files if they ever become encrypted by ransomware.
In Windows 10 version 1903, Windows Defender’s Ransomware Protection is disabled by default. With this guide we will teach you how to enable it so that it can protect your computer against ransomware attacks.
Unfortunately, if you have a third-party antivirus software installed and Windows Defender’s real-time protection is disabled, the Ransomware Protection features screen and the Controlled Folder Access feature won’t be accessible.
How to enable Ransomware Protection in Windows 10
To enable the full Ransomware Protection capabilities of Windows 10, you should configure both Controlled Folder Access and login to Microsoft OneDrive in order to backup your files.
To do this, just follow these steps:
- Click on the Start menu.
- Type Windows Security and select the search result when it appears. You can also access Windows Security by going to the Settings app and navigating to Update & Security –> Windows Security.
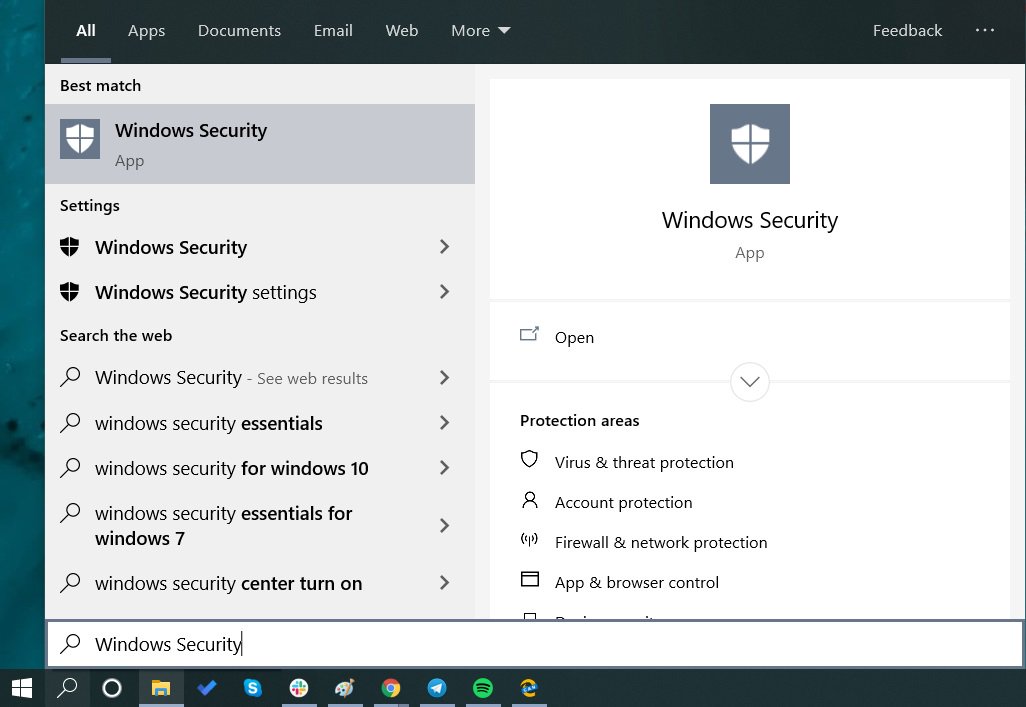
- After opening Windows Security, click on Virus & Threat Protection option.
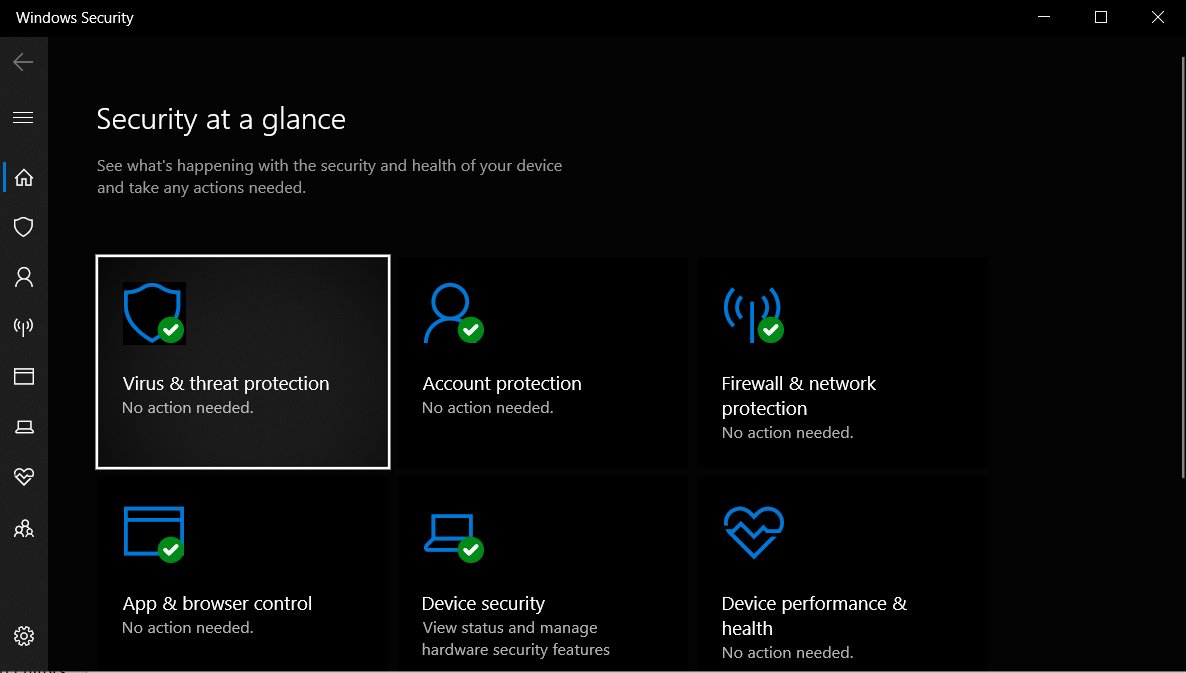
- Scroll down and locate Ransomware Protection and click on the Manage ransomware protection option.
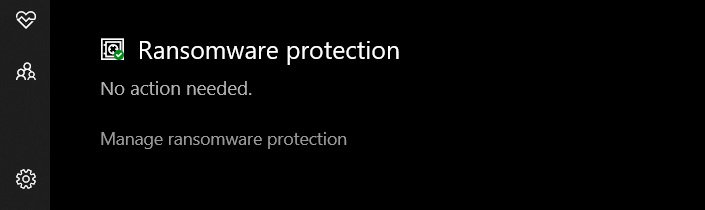
- On the next page, you will find a brief description of Controlled folder access and a toggle to enable it.
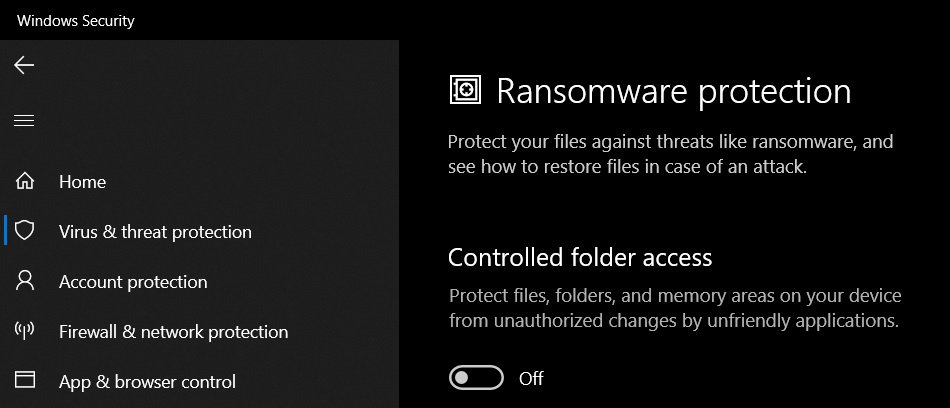
- To enable Ransomware Protection. turn on Controlled Folder Access and login to OneDrive so that both features are enabled as seen below.
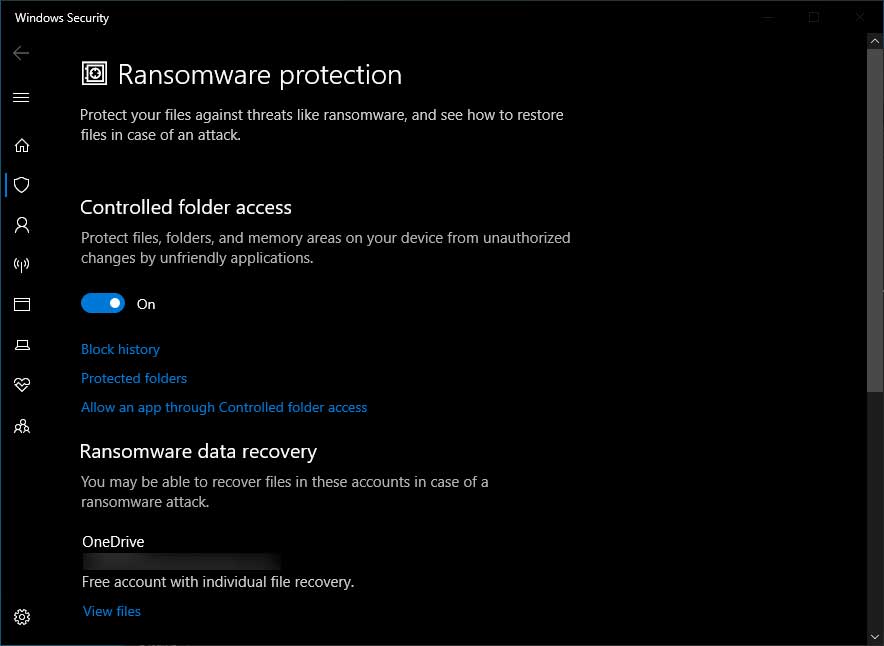
Ransomware protection enabled
You can now configure Controlled Folder Access and choose any folder you want to monitor and block from malicious programs.
